- Microsoft Edge is the best browser for shopping. Let Microsoft Edge help you find great prices with built-in tools that save you time, energy, and money. START MICROSOFT EDGE. Microsoft Edge is the best browser for shopping.
- If you this policy to True (enable), Microsoft Edge always checks whether it’s the default browser on startup and will automatically set itself as the default web browser. If you set this policy to False (disable), Microsoft Edge is stopped from ever checking if it’s the default and turns user controls off for this option.
- The new Microsoft Edge browser is light, fast, and comes with a familiar interface to Chrome, which makes it very easy to adopt as the default browser on your PC/Laptop. In this tutorial, we will show you how to set Microsoft Edge as the default web browser on your PC. Download and Install the new Microsoft Edge browser on your PC/Laptop.
Select the Start button, and then type Default apps. In the search results, select Default apps. Under Web browser, select the browser currently listed, and then select Microsoft Edge or another browser. Jan 15, 2020 For this reason, we recommend that you deploy the Set Microsoft Edge as default browser policy even if you create an image with Microsoft Edge as the default browser. If the policy is set and a user changes the default browser from Microsoft Edge the next time they open Microsoft Edge, they will be prompted to set it as the default.
When we browse the internet using a web browser which is not our default browser, then that browser wants us to make it our default browser. Web browsers like Microsoft Edge, Google Chrome, Mozilla Firefox prompt their users to choose the respective browser as the default one. Microsoft Edge Browser is the new web browser that has made its inception with Windows 10. It has replaced Internet Explorer and is advanced, faster and modern. So, definitely it’s the default browser for Windows 10. If you have changed your default browser from Microsoft Edge to something else like Google Chrome, then every time you open any website using Microsoft Edge, Edge browser will prompt you with a message ‘Make Microsoft Edge your default browser’. You can turn it off directly from the pop up message. It’s very simple. When the message ‘Make Microsoft Edge your default browser’ pops up at the bottom of the browser screen, click on Don’t ask again to turn off the prompt without making Microsoft Edge your default browser. If you want to set it as your default browser, then click on Change my default to make Microsoft Edge your default browser and turn off the prompt.
There is an alternate method using the Registry Editor.
Turn On/Off ‘Make Microsoft Edge your default browser’ using Registry Editor

1. press Win+R to open Run window. Type regedit and hit Enter.

2. Navigate to the following location
HKEY_CURRENT_USERSOFTWAREClassesLocal SettingsSoftwareMicrosoftWindowsCurrentVersionAppContainerStoragemicrosoft.microsoftedge_8wekyb3d8bbweMicrosoftEdgeMain
3. In the right panel create a DWORD. Right click in an empty space, go to New, select DWORD (32 bit).
4. Name the DWORD DisallowDefaultBrowserPrompt.
5. If you want to turn on Make Microsoft Edge your default browser, set the value to 0.
6. If you want to turn off Make Microsoft Edge your default browser, set the value of the DWORD to 1.
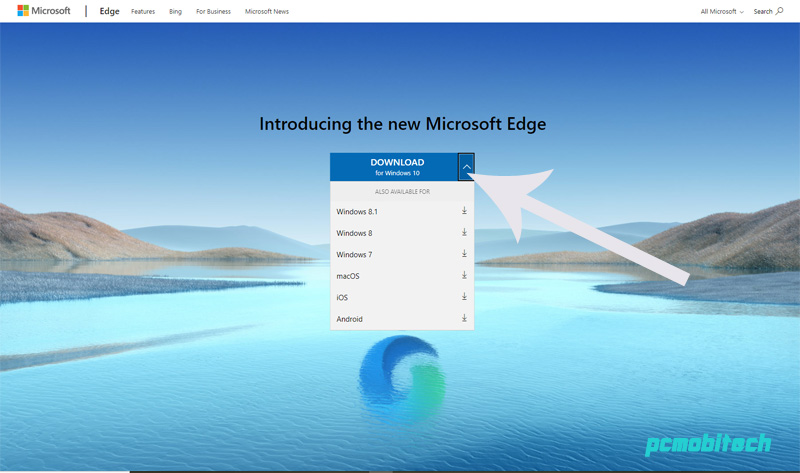
Close Registry Editor.
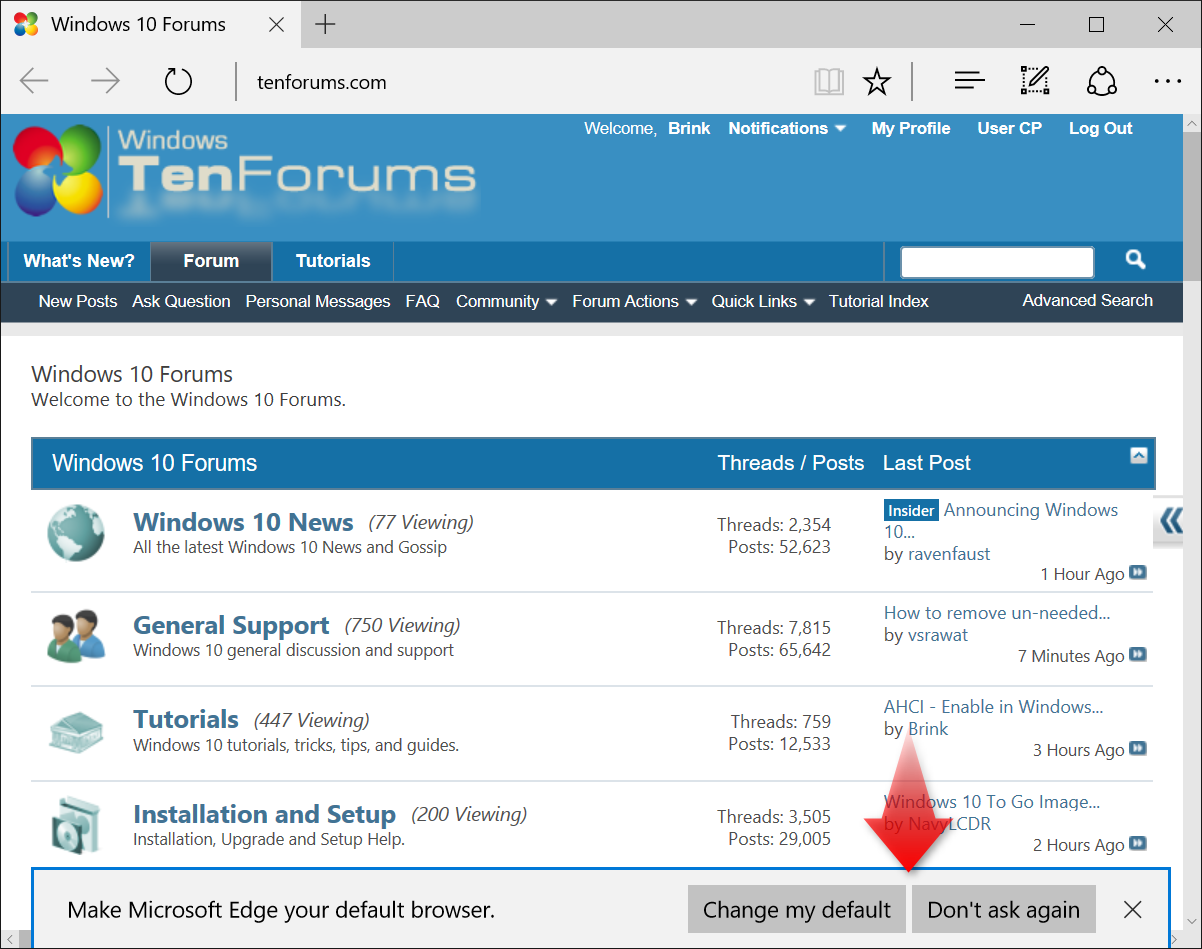
Microsoft Edge Default Browser Set
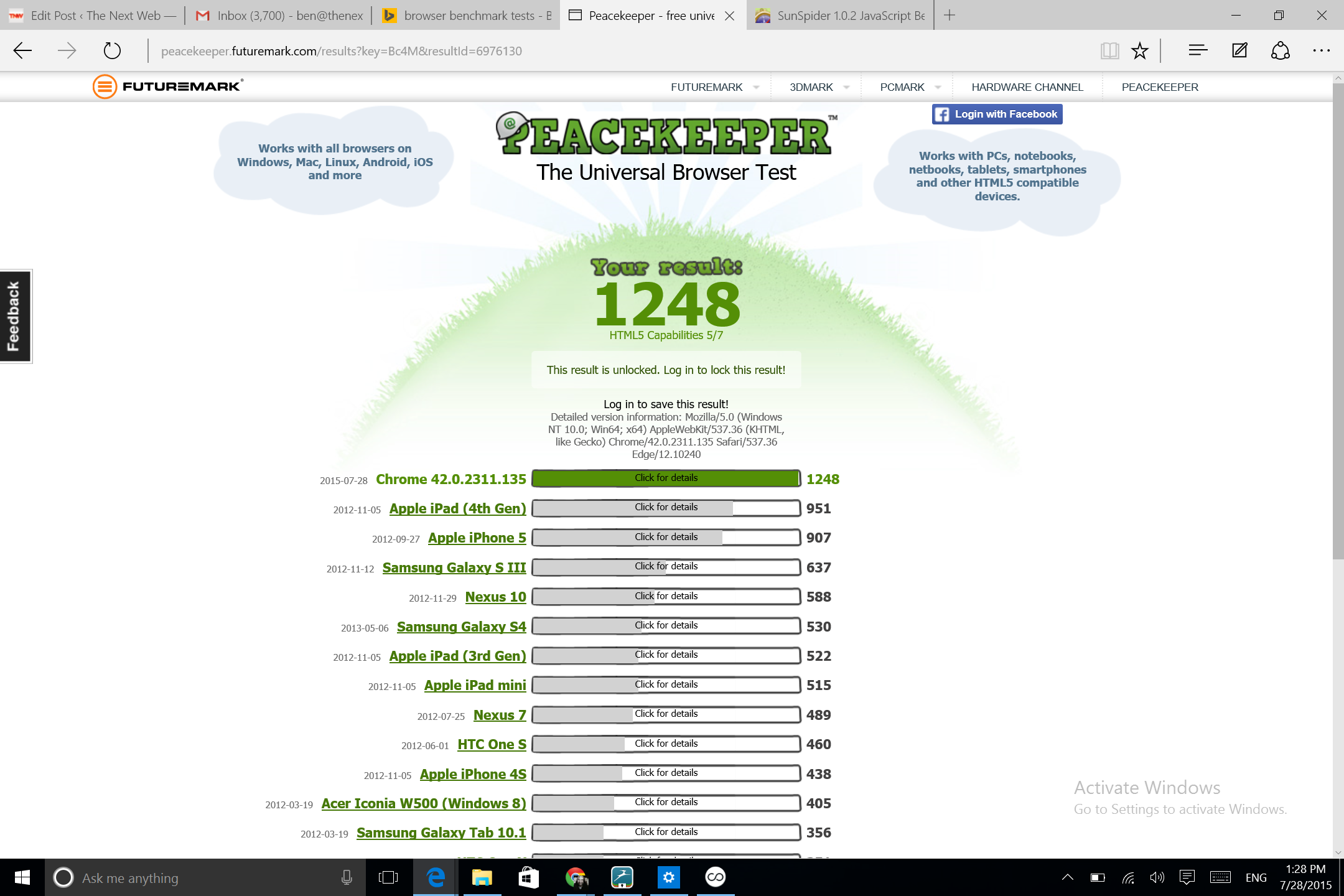
Thanks Nick. i think it’s worth some extra clarification…
Set to “0” to turn on the PROMPT to make edge the default browser
Set to “1” to turn off the PROMPT to make edge the default browser
Microsoft Edge Default Browser Policy
- Activation (4)
- Android (42)
- AppLocker (8)
- Backup (47)
- Bash (21)
- BitLocker (25)
- Bluetooth (13)
- BSOD (4)
- Cellular (10)
- Chrome (75)
- Clipboard (11)
- Context Menu (115)
- Cortana (42)
- Dropbox (2)
- Email (19)
- Firefox (40)
- Hyper-V (18)
- Installation (7)
- Internet Explorer (26)
- Libraries (20)
- Library (1)
- Magnifier (4)
- Microsoft Account (36)
- Microsoft Edge (313)
- Microsoft Family (12)
- Microsoft Store (19)
- Mixed Reality (22)
- My People (3)
- Narrator (42)
- Network (91)
- News Bar (7)
- NTFS Encryption (2)
- Office (12)
- Offline Files (11)
- OneDrive (48)
- Pagefile (2)
- Pen (4)
- Phone (24)
- photos (20)
- Power Options (72)
- PowerShell (17)
- Printer (23)
- Recycle Bin (6)
- Search (35)
- Sets (9)
- Skype (4)
- Speech Recognition (12)
- Start Menu (63)
- Sticky Notes (11)
- Surface (3)
- Task View (7)
- Taskbar (65)
- Timeline (10)
- Touch (15)
- TPM (1)
- Uncategorized (29)
- Vista (61)
- Windows 10 (2,779)
- Windows 10 Mobile (62)
- Windows 7 (660)
- Windows 8 (728)
- Windows Defender (49)
- Windows Firewall (7)
- Windows Insider (7)
- Windows Media Player (1)
- Windows Phone (49)
- Windows Sandbox (6)
- Windows Security (5)
- Windows Server 2012 (4)
- Windows Terminal (5)
- Windows Update (33)
- Windows XP (6)
- Xbox (18)
- Your Phone (36)
