- How To Save Gmail On Iphone
- How To Save Contacts In Gmail From Iphone 5s
- How To Save Contact On Gmail On Iphone 7
- Upload Iphone Contacts To Gmail
Exporting Contacts from iPhone: It can be a pain to transfer data from phone to phone or between a phone and computer - but it doesn't have to be that way. This article presents 5 fool proof ways detailing how to export contacts from iPhone to computer.
Jump straight to:
- Extra: Import contacts into Outlook / Gmail
Method 1: TouchCopy
Tap and hold on the photo you want to save. On iPhones without 3D Touch, this opens the 'Share' menu in the Mail app. On iPhones with 3D Touch, press firmly on the image and hold briefly, then tap the 'Share' icon, which looks like an open rectangle with an upward-pointing arrow in the lower-left corner of the screen. Now your iPhone/iCloud contacts are exported to Gmail. And if you visit contacts.google.com, you can find them there. If you export and backup iPhone contacts to Gmail, you can also create a backup on your computer, which only takes a couple of clicks. Choose Preferences. Choose the Backup & Restore tab. Select iCloud on the left and click Backup.
Our easiest and most robust method comes first in the shape of the TouchCopy software. Asus x53s drivers windows 10 64 bit.
TouchCopy is the only tool you need for managing your iPhone with your computer. With it, you can copy all kinds of data like Contacts, Music, Messages, Photos and more.
TouchCopy is great and you can use to copy contacts and other files locally from your iPhone to your computer, so you don't need to worry about syncing with iTunes, or storing your personal data on a cloud service (as seen in our other methods).
Let's see how to export contacts to computer..

- Open TouchCopy
- Connect your iPhone with USB or Wi-Fi.
- Click 'Contacts' to view your iPhone Contacts.
- Hit 'Copy as vCard' (PC) or 'Copy to Mac' (Mac).
Try TouchCopy free ▼
Receive an email with a link so you can download the free trial on your computer:
Note: We respect your privacy. We won't share your Email address with anyone else, or send you spam.
Using this function will save standard vCard (.vcf) contact files to the location that you choose on your PC or Mac. You can also save the contacts directly into Contacts (PC) or Address Book (Mac) by using the relevant buttons in the TouchCopy toolbar!
Alternatively, save all your contacts to a CSV file, which makes it easy to import to a web-based contact manager such as Google Contacts and Outlook 365. Simply, select all your contacts in TouchCopy ('ctrl+A' or 'cmd+A') and click 'Save CSV'. You can then easily import the created CSV file containing your contacts to Google Contacts or Outlook 365. Please see our user guide for more information on how to export iPhone Contacts as CSV.
You may also like: Import contacts into Outlook / Gmail
Method 2: Contact Transfer
If you have a PC using Windows 10, you'll really want to consider this option. Contact Transfer allows you to easily transfer your contacts effortlessly between iPhone, PC and even Android.
You can even create, edit and delete contacts on your chosen devices, right from your PC.
Let's see how to transfer your iPhone contacts to PC using Contact Transfer:
- Install Contact Transfer on your Windows 10 PC and launch it.
- Choose 'iOS Device' as your Source, and 'This PC' as your Destination. Click Continue.
- Connect your iPhone to your PC using your USB cable. Once it has been detected, click Continue.
- Choose where on your PC you'd like to copy your iPhone contacts.
- Copy to to Windows Contacts, or..
- Save as vCards, ready for an easy import to your address book or email program.
- Now you can select the contacts from the list on your iPhone that you wish to transfer to your PC.
- When you are happy with your selection, click Transfer.
Try Contact Transfer free ▼
Receive an email with a link so you can download the free trial on your computer:
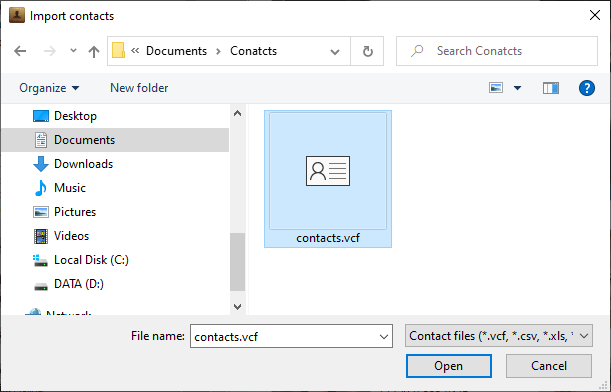
Note: We respect your privacy. We won't share your Email address with anyone else, or send you spam.
In order for Contact Transfer to access your contacts, they must be stored in your iPhone's local storage. If your contacts are instead stored in iCloud or another cloud platform, you'll need to download them to your iPhone.
Method 3: iCloud
iCloud is a great way to sync data like Contacts and Calendars between all of your devices. This method is great for people who like to access the same data across all iMacs, MacBooks, iPhones, iPads and iPods they own, but for others who like more control over their data, Method 1 may be more suitable.
To use this method to sync contacts from iPhone, you'll need to be connected to Wi-Fi.
Let's see how to sync contacts from iPhone to computer..
- On your iPhone, go to Settings > [Your Name] > iCloud.
- Ensure that the 'Contacts' entry is toggled on (you may need to merge your iPhone contacts with any existing iCloud contacts).
- Next, log in to iCloud with your Apple ID from a browser.
- Click the 'Contacts' app icon.
(If you don't need to save the contacts to your computer, you can skip the next steps). - Click a contact, then do 'Ctrl+A' on your keyboard to select all.
- With all Contacts selected, click the cog icon in the bottom-left corner of the screen.
- Hit 'Export vCard..' to save contacts directly to your computer
Method 4: Email
This method is great if you need to export only a couple of contacts here and there, but does not compare to TouchCopy and iCloud for bulk exports. You can export individual contacts from your iPhone via email.
In this way, you can quickly email a friend or colleague a contact's details, or even send the email to yourself so that you can access the contact from your computer. Here's how:
- Open the Contacts app on your iPhone.
- Tap a Contact you wish to send.
- Scroll down and tap 'Share Contact'.
- Choose 'Mail'.
- Compose your email and Send!
How To Save Gmail On Iphone
Your contact will be sent as an attachment, in vCard (.vcf) format, with the email.
Method 5: How to Export iPhone Contacts via Airdrop
How To Save Contacts In Gmail From Iphone 5s
Airdrop is Apple's amazing way to quickly transfer files between iPhone and Mac. Connect your iPhone and Mac to the same Wi-Fi network, then simply choose a file and share it via Airdrop.
If you need to export a long list of contacts, consider a different method, as you can only Airdrop 1 file at a time. As such, it can be a very long and tedious job to transfer your entire contact book 1-by-1.
Here's how to export a contact from iPhone to Mac using Airdrop..
- Turn on Airdrop on your iPhone:
- Open Control Center by swiping from the bottom of your screen, or from the top if your iPhone has Face ID.
- Tap and hold the wireless control box to access more options.
- Tap the Airdrop icon and select 'Everyone'.
- Turn on Airdrop on your Mac:
- Launch Finder on your Mac.
- Click 'Go', then select Airdrop.
- Click the 'Allow me to be discovered by: ' link.
- Ensure that you can be discovered by your iPhone. (choose 'Everyone'; or 'Contacts only' if you only wish to be discoverable by those in your contacts list).
- Next, on your iPhone, open the Contacts app.
- Select a contact you want to transfer, then tap 'Share Contact'.
- Tap Airdrop, then tap your Mac when it's detected.
- Your Mac will receive a notification. Click to accept the contact file on your Mac!
Extra: Import contacts into Outlook / Gmail
As we saw in Method 1, we can use TouchCopy to export contacts from iPhone and import them into Outlook with only 1 click. However, if you used iCloud or email to export iPhone contacts to your computer, you can still import the vCard files into your contacts manager like Outlook or Gmail.

Import iPhone Contacts into Outlook
- Open Outlook on your computer.
- Go to File > Open & Export.
- Select 'Import a vCard file', and then click Next.
- Complete the Wizard by setting your import preferences
For a complete guide, including how to import contacts from a CSV file see Microsoft's guide.
Import iPhone Contacts into Gmail

- Open Google Contacts in your browser.
- Click 'More' > 'Import..'
- Locate your copied vCard or CSV files.
- Hit 'Import'!
How To Save Contact On Gmail On Iphone 7
Sorted your contacts?
Find out how to sync your Outlook calendar with your iPhone next!
Upload Iphone Contacts To Gmail
