This post may contain affiliate links, meaning at no additional cost to you I may earn a small commission when you click a product or company link. As an Amazon Associate I earn from qualifying purchases.
I love lists. Before I started using OneNote as a digital bullet journal, I had lists everywhere. Backs of envelopes, sticky notes, old receipts, random scraps of paper. You name it, I probably used it for a list at some point. If you, too, are constantly writing lists and then forgetting where you put them, you may want to consider a OneNote to-do list.
How to Add Tag Reminder. OneNote Page Include Tag Reminder. Add an exclamation mark '!' Before the page title, flag out that OneNote page include some tag reminders. OneNote Page Include Tag Reminder. Setting One-Time To Do Reminder. Append follow format. I use a Microsoft Flow that watches a particular section in OneNote to make a Microsoft to do for all new pages in that section with a default reminder of 1 day. It's so that I can create a page and place it in my todo inbox (the OneNote section) and then it automatically creates a. These OneNote videos come with some freebie downloads for Research Plan Templates. Below I've provided a Microsoft Office OneNote 2010 version and a Microsoft Office OneNote 2007 version for you to download. These are if you have OneNote. Also, I created an Evernote Research Plan Template and the link for it is listed in a public folder on.
OneNote is searchable and available for all your devices–laptop, web, and mobile, and your changes will sync across all your devices. You’ll never have to remember which scrap of paper you wrote the shopping list on again.
Want to learn to be an expert in effective to-do lists? Here’s how you can use OneNote to boost your organization and productivity.
1. Use Tags to Quickly Identify Different Types of Tasks in Your OneNote To-Do List
OneNote offers tags to visually identify items in your notebooks. For example, a to-do list item is marked with a checkbox that you can check off when you’ve completed it.
But a checkbox isn’t the only way you can tag an item.
Here are some other ways you can tag items in your to-do lists:
- Use a star tag to mark an item as important
- Use a question mark if you need more information before you can complete an item
- Mark a task with an arrow to indicate you’ve moved it forward to the next day.
- Tag a reminder to call someone with a phone icon.
You can mix and match tags, so your to-do list items can have both a checkbox and a star, for example.
OneNote comes with several built-in tags, but you can also create your own tags if the built-in options aren’t enough.
To create your own tag in OneNote for Windows 10:
- Click the arrow next to the list of tags.
- Click “+ Create New Tag.”
- Type a name for your tag. (This is the name that will show up in the list of tags, so choose something that makes sense to you. For example, I created a “Migrated” tag with an arrow icon for items I move to the next day’s to-do list.)
- Choose an icon.
- Click “Create.”
You will now be able to tag items in your list with your new tag.
2. Use Keyboard Shortcuts
Do you ever sit down to make a list and find you’ve forgotten something halfway through? Your thoughts were just moving too fast, and now, no matter how hard you think, you can’t remember that last thing you mean to write down.
I’m a mom. So forgetting things is kind of par for the course now.
That’s why a digital to-do list is perfect for me–I don’t know about you, but thanks to junior high typing class I can type a lot faster than I can write with a pen.
Using a OneNote to-do list means you’ll forget what you were going to write a whole lot less frequently. And with keyboard shortcuts you can get your thoughts out even faster and easier.
To start typing a to-do list in OneNote, just hit Ctrl+1. Everything you type after that will be a checklist item. To check off items as you go, press Ctrl+1 again, and to stop making checkboxes, press Ctrl+1 a third time.
Other shortcuts for built-in tags:
- Ctrl+2: star an item
- Ctrl+3: tag an item with a question mark
- Ctrl+4: highlight to remember for later
- Ctrl+5: highlight to mark as a definition
OneNote will automatically assign Ctrl+6 and higher to your own tags as you create them.
3. Create Pages From List Items
If you have an item on your to-do list that is going to require you to compile more information–for example, maybe you’re writing a blog post and want a separate page to gather your notes, resources, and thoughts–you can automatically create a new page and link to it, right from your to-do list.
To create and link to a new page in OneNote:
- Type “[[“
- Write the title you want for the new page.
- Type “]]”
OneNote will automatically create a new page with the text of your to-do item and then link to it from your to-do list. Pretty clever!
You can see automatic page-link creation in the short video below.
4. Embed Files in Your OneNote To-Do List
A really cool feature of OneNote is that you can link to files directly from OneNote. Maybe an item on your to-do list is to balance your budget and you keep your budget in an Excel document. Embed the Excel file into your OneNote to-do list to quickly access the file.
You can alternatively use this feature to create a to-do list associated with the document itself. Have a file you’re working on and need to remember what still needs to be done?
Embed it into a OneNote page and then next to it write a to-do list of things you still need to do. I love how OneNote is as free-form as a physical notebook page.
To embed a file in OneNote:
- Go to Insert > File.
- Select the file you want to insert.
- In the dialog that pops up, choose how you want to insert the file.(Notes on the options below…)
- Wait for OneNote to insert the file.
Watch the short screenshare video below to see embedding files in action.
Options for embedding files
- “Upload to OneDrive and insert link”: choose this option if you want OneNote to show a live preview of the file–useful especially if it’s a file you’re collaborating on with someone else. A new copy of the file will be uploaded to your OneDrive account, which you can edit in Office online.
- “Insert as attachment”: choose this option if you want to be able to edit the file on your computer. A new copy of the file will be saved on your computer to OneNote’s EmbeddedFileFolder. There will be no live preview of the document, but you’ll be able to double-click on the file icon to edit it without being connected to the internet.
- “Insert as printout”: choose this option if you don’t care about editing the file from OneNote. You’ll see a “paper” printout of the file within OneNote and be able to annotate the file without editing the file itself. Changes to the file will not sync. I’ve used this option for many of my recipes. (Note that OneNote can search file printouts–pretty cool feature!)
Note that the live document preview with files you upload to OneDrive works only with Office files. (If you don’t have Office 365, I highly recommend it, as Microsoft’s Office programs really are the best for document creation. And it comes with 1TB of free cloud storage. That’s a lot of storage space.)
You can still insert non-Office files into your OneNote to-do list, such as a PDF, and you can still create a to-do list connected with the document.
However, you will have to choose the printout option (which won’t sync any changes) if you want to see the file’s contents within OneNote.
5. Use Search to Find Items Later
A huge shortcoming of written to-do lists is the ability to search them. Search is one of the biggest reasons I love digital note taking and list making. I use search all the time to find recipes in my bullet journal.
Trying to find that to-do list item you wrote about laundry? Just hit Ctrl+F and type “laundry.” OneNote will find it for you.
In OneNote you can refine your search results to
- All Notebooks
- Current Notebook
- Current Section
- or Current Page
6. Format Your OneNote To-Do List for Ultimate Productivity
I make a point of being intentional about how I use my time, so I always have ideas for things I want or need to be doing. When I really get going thinking of all the things to do, it’s easy for me to create a massive brain dump of a mile-long to-do list.
While it may feel good to get all those thoughts down on paper instead of having them floating around in my head (where I’m afraid I’ll lose them), what doesn’t feel good is looking at the massive to-do list when I’m done.
“Look at that huge list! Where do I even start?”
One of the best ways to get things checked off your to-do list without feeling overwhelmed is to segment your to-do list.
You can segment your to-do list in a couple different ways.
- By topic
- By priority/date
For example, these are some of the topical OneNote to-do lists I have:
- Upcoming blog posts
- Tasks for specific blog posts
- Monthly to-do lists
- Daily to-do lists
Within your topical to-do lists, you can also segment your list by priority. There are a few ways you can do this, either separately or in combination:
Microsoft Onenote Reminders
- Sort by priority
- Tag important items with the OneNote “Important” tag
- Create a priority grid
Creating a priority grid
One technique of sorting your to-do list by priority has been around for a long time. (This post credits the idea to President Dwight Eisenhower.)
Here’s how to do it.
First, do your to-do list brain dump. Write down everything you can possibly think of that you need or want to do.
Then insert a 2×2 table into OneNote:
- Go to Insert > Table.
- Select a 2×2 grid.
Sort out the tasks into the following categories in your table:
- Do right away
- Do later
- Delegate
- Drop
1. Do right away
These are your highest priority items. Maybe they’re the tasks you’ve been putting off for too long that absolutely must be completed today–like the well-child doctor’s visit that’s 2 months overdue. (That would never be me. Ha…)
2. Do later
These are the tasks that you should do if you have time but aren’t pressing. They can wait if they need to.
3. Delegate
Sometimes as moms I think we tend to pile too much on ourselves. We feel like if we don’t do it, it won’t get done, or it won’t get done right. But sometimes what we really need for our own sanity is to delegate tasks to someone else.
Maybe your husband can put away the laundry. Or you can assign your son to living room cleanup. Let go of the need for “perfection”–often done imperfectly is better than not done at all.
4. Drop
Have an item that you’ve been migrating from day to day on your to-do list? It might be time to assess whether it’s something you actually need to do or not. If you’ve been putting it off, it might not actually be a priority for you.
Let it go.
Conclusion
Using OneNote as a to-do list is a smart way to increase your productivity; and using tags, shortcuts, pages, file embedding, search, and a priority-based to-do-list format can help make you even more productive.
Do you use a OneNote to-do list? How do you make your to-do lists more effective? Let me know in the comments!
If you found these tips useful, I always appreciate a save to Pinterest.
Related posts:
Are you looking for a OneNote alternative?
Don’t you hate when your brain conjures up ideas at the wrong moments?
Like when you’re about to go to sleep.
In the past, when this happened, you either had to forego the idea and go to sleep or get up, look for a book and pen, make a note, and ruin your sleep cycle.
But nowadays, there are apps that simplify things. You can just reach out to the phone that ‘sleeps’ next to you and use an app like OneNote to jot down your idea.
The light from the screen might ruin your sleep (hint: turn on your phone’s night mode), but hey, you will at least have the idea that will make a massive difference in your business.
What is OneNote?
OneNote is a digital notebook app on steroids. You can scribble quick notes, prepare checklists, draw, and even incorporate other items such as photos in it. It also makes it easy to collaborate with your team.
Pros of OneNote
- Take various kinds of notes, in text format, audio notes, drawings, etc.
- Add highlights and ink annotations to get important bits to stand out.
- Notebooks, sections, and pages make it easy to organize your notes and navigate.
- Share notes and collaborate with your team.
Limitations of OneNote
- You can’t buy it individually. You need a Microsoft Office 365 plan, which comes with a suite of all their apps like Skype, Word, OneDrive, and Excel.
Best suited for: Freelancers and businesses already using Microsoft Office 365.
Pricing: You can start with a free one-month trial. After that, you can go with the $6.99 per month plan or the $9.99 per month plan.
OneNote is a great tool with a lot of wonderful features. But it is mainly for people who already have a Microsoft Office 365 plan and want to combine it with the other apps. If you use something else like Google’s apps, there are better OneNote alternatives. I have listed some of them.
The Best OneNote Alternatives
1. Sticky Notes by Ukiv
Sticky Notes by Ukiv is a simple note-taking app with over 1.5 million users. It’s great for saving your ideas and making to-do lists. It’s not as advanced as OneNote, but it’s a good choice if you want something straightforward.
Pros:
- Very fast and easy to use.
- Browser extensions for Chrome and Microsoft Edge.
- Makes it fun to take notes with beautiful themes and fonts.
- Notes get backed up on the cloud automatically.
Limitations:
- Only works on browsers with the extension.
- No mobile version available.
- No collaboration/team features.
Best suited for: Solopreneurs and business owners.
Pricing: Free plan available. Paid plans are $9.99 a month, $99 a year, or $999 for lifetime access. Discounts for students, schools, and nonprofit organizations. But on AppSumo, you can get it for life for a one-time payment of $49.
2. Ideanote
Ideanote is an idea-generation software for businesses. It helps customers, team members, partners, and guests brainstorm ideas and collaborate. It ensures that your company is only working on plausible features that your customers want.
Pros:
- Contains 100+ templates that help create the right idea-collection campaigns for product improvement, boosting productivity, marketing, sales, etc.
- Helps capture the right ideas.
- Collaboration features help you filter the best ideas and set timelines.
- Helps you track ideas, too.
Limitations:
- Doesn’t suit most businesses. Mainly meant for online businesses such as SaaS companies.
Best suited for: SaaS companies.
Pricing: 7-day free trial. Plans range from $249 per month to $2,899 per month. Or you can get an exclusive annual deal on AppSumo for only $59.
3. Evernote
Evernote is one of my favorite note-taking apps. It works on multiple devices, you can take many types of notes, and it has several other features.
Pros:
- You can record audio, take notes, prepare checklists, save pages on the web, and more.
- Automatically saves your notes to the web.
- Access them from multiple devices via the web version and the app even when you’re offline.
- Easily search for your notes.
Limitations:
- Notes take time to sync and appear on the other apps.
Best suited for: Individuals to large businesses.
Pricing: Free plan available. 14-day free trial for paid plans. Paid plans are $7.99 per month and $14.99 per user/month.
4. Simplenote
As the name suggests, Simplenote is a simple note-taking tool. It’s free and available on multiple devices.
Pros:
- Completely free to use.
- You can use the web version or an app. It has apps for Android, iPhone, iPad, MacBook, Linux, and Windows operating systems.
- Notes get backed, synced, and shared across all devices.
- Tag notes to make them easy to find.
- Team members can access shared notes.
Limitations:
- Too simple
- Dropbox sync no longer supported.
Best suited for: Freelancers.
Pricing: Free.
5. Nimbus Note
Nimbus Note is a comprehensive platform for organizing notes, documents, and projects from multiple sources into a collaborative digital environment.
Pros:
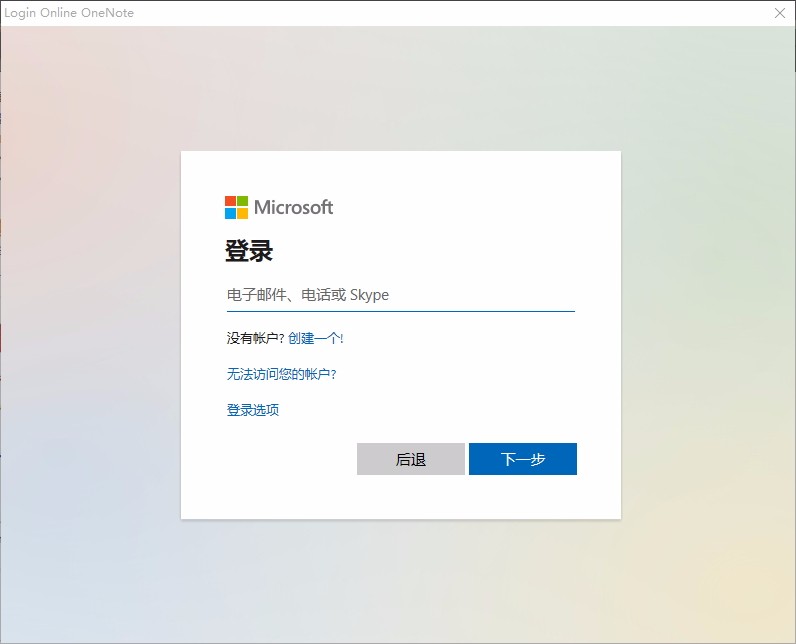
- Easily manage all workspaces, team members, and notes in a nest structure
- Scan documents with your phone and add them straight to your notes
- Embedded widgets and websites like Google Maps, YouTube, Google Docs, and Google Drive
- Whitelabel capabilities when you’re on a Team plan
Limitations:
- Limited calculation options for tables
- The lack of backlinks (this feature is currently in the roadmap)
Best suited for: Project managers, marketers, and creative teams looking to organize and collaborate on all their documents and info.
Pricing: Free plan available. Paid plans are $3.99 per month for personal use and $6 per user per month.
6. Encryptic
As the name suggests, Encryptic is a note-taking app with a focus on encryption. The security is so high on this app that only you will know what you type.
Pros:
- The app runs directly on the browser. Your writings are stored in the browser’s cache using encryption. It never leaves your device.
- The markdown formatting syntax makes it easy to take notes.
- You can create to-do lists with progress bars to see how far you are from completing goals.
Limitations:
- Too simple.
Best suited for: Freelancers and solopreneurs.
Pricing: Free.
7. Google Keep
Google Keep is a note-taking tool from Google. You can use it to take a variety of notes on multiple devices. It also integrates with Google docs.
Pros:
- An excellent app for taking notes. You can create checklists, add notes to images, color-code notes, and do so much more.
- Helps you get the most out of Google docs, Drive, and other Google tools.
- You can also set reminders and invite collaborators. It makes it easy for multiple people to work on a project.
Limitations:
- It’s not too simple, but it isn’t as sophisticated as Evernote or OneNote.
- Formatting needs improvement.
Best suited for: Google Docs and Drive users.
Pricing: Free to $10 per user per month. You don’t pay for it separately. You pay for it when you subscribe to Google Workspace.
8. Roam Research
Roam Research is an excellent note-taking tool, but it has many more purposes. For example, you can use it as a writing tool to write pages of text. It’s good for writing and researching as a team because of its robust collaboration features.
Pros:
- You can either use it as a note-taking tool or a complete writing tool.
- You can use it for various other things like tracking goals, as a personal CRM, and for organizing your research.
- Create several notes and connect them using “networked thought.”
- Useful drag-and-drop features.
Limitations:
- There’s no mobile app.
- Requires a bit of a learning curve to get the most out of it.
Best suited for: Individuals to small teams.
Pricing: 31-day free trial. Plans are $13.75 a month (billed annually) and $8.333 a month ($500; five-year commitment). Discounts for researchers, those under 22, and others.
9. Notion
Notion is more than just a note-taking app. It’s an all-in-one workspace made for teams. Individual teams or the entire company can work on projects together on it. It can actually replace popular project management tools like Trello.
Pros:
- You can use it to execute tasks such as product visualization, running design projects, planning your marketing and sales, etc.
- A team wiki helps organize knowledge into easy to find answers.
- Kanban-style boards help plan and manage projects.
- Create notes and docs and share them with your team.
Limitations:
- The mobile version needs an upgrade.
- Because of the many features, there’s a learning curve to understanding and getting the most out of the software.
Best suited for: Small businesses to enterprises.
Pricing: Free plan available. Paid plans are $4 and $8 per month, billed annually. Free for first responders and others fighting COVID-19. Custom enterprise plan available.
10. Bear
Bear is the note-taking app for writers, as you can take simple notes and write detailed essays with it. It comes with beautiful themes, typography, and a dark mode that make writing a pleasurable experience.
Reminder In Onenote
Pros:
- Has extensions for Safari, Chrome, Firefox, and Opera and apps for iPhone and iPad, making it accessible on multiple devices.
- You can organize notes with hashtags and even link them to each other.
- Focus mode and advanced markup options make it easy to write.
- You can also check word count, read time, paragraphs, and characters if you want to meet a writing goal.
- Very affordable.
Limitations:
- There’s no app for Android
- No collaboration/team features.
Best suited for: Writers and bloggers.
Pricing: Free plan available. Free trial. Paid plans are $1.49 a month and $14.99 a year.
11. Notes
Notes is a simple note-taking app from Apple. There’s nothing special about it. But if you are looking for a OneNote alternative just for taking notes, it will suit you.
Pros:
- Create simple notes and format them with checklists, titles, tables, etc.
- Add photos, maps, and other elements to illustrate your points.
- Collaborate with others.
- All notes get backed up into iCloud.
Limitations:
- Only available for MacOS and iOS users.
- Very simple.
Best suited for: Apple users.
Pricing: Free.
12. WorkFlowy
WorkFlowy is an app for taking notes, organizing your workflow, and planning simple projects. You can use it on multiple platforms.
Pros:
Onenote Reminder In Outlook
- Create notes and tag them into groups.
- Create lists and place them in other lists to create a hierarchy.
- Apps for desktop, iOS, and Android.
- Use templates to create complex structures.
Limitations:
- Mobile versions’ user interfaces need upgrades.
- Features are limited.
Best suited for: Small businesses.
Pricing: 15-day free trial. Plans are $5 a month or $49 a year.
13. Notejoy
Notejoy is the note-taking app for teams. 40,000+ professionals around the world use it. It also integrates with many apps and works on several devices. These options make it very convenient to use.
Pros:
- The focus view helps with distraction-free writing.
- Create checklists with action items.
- Team members can offer feedback on each other’s notes.
- Easily organize content to make stuff easy to find. If you still don’t locate something, you can use the search option.
Limitations:
- Requires a learning curve. It can take some work for your entire team to understand how to use it.
Best suited for: Businesses with small teams.
Pricing: Free plan available. Paid plans are $4, $8, and $12 a month, billed annually.
Which OneNote alternative do you like most?
These are the 12 best OneNote alternatives. They range from extremely simple ones that just let you jot down your ideas to sophisticated apps that let you write essays, plan projects, and more.
So, think about your and your team’s needs and decide which one will suit you best. All of the above apps offer either free trials or free plans. Some are even completely free.
You might also want to give the pen and paper option a go. I use it and am completely happy with it. I reserve apps for when I am on the go and don’t have access to a book. I also use them to set reminders.
If you are on the lookout for note-taking apps and other productivity tools, make sure you check out the AppSumo store. It regularly has lifetime deals that provide access to top-quality tools for a fraction of the price.
Set Reminders In Onenote
