By Avery Pacheco, 25/08/2014, updated on 04/01/2021
Kaspersky Internet Security (2021) software delivers premium protection against viruses, cyber attacks and prevents identity theft. Stay safe online and avoid cyber threats in 2021! Kies 3.0 and Smart Switch, which were released subsequent to Kies 2.6, encrypt and store separate backup files for each item, in contrast to Kies 2.6 that stores all details within a single backup. So the files are actually in the right location you just have an app that put bad data into the MediaStore Database. When accessing files from your PC your are actually enumerating the MediaStorage database for files. Kies Application BnR 1.0.17 com.samsung.faceservice 1 Voice Recorder 20.1.80-81 TouchWiz easy home 1.0.39 RCPComponents 2.6.04001020 Favorite Contacts 1.0.27 Email 3.1.50 IntelligenceService2 2.3.06 AudioCoreDebug 1 Selfie alarm 1.85 MTP application 1 DeviceKeystring 6.0.1 Galaxy Apps 3.1.07-42 EmergencyManagerService 6.0.1 Peel Smart Remote 8.6.1. Sony PC Companion is a tool and application package provided by the Sony Company. With it, you can update device software, backup the phone, transfer content from an iPhone to an Xperia phone, and so on. Back up Your Sony Phone.
To perform a backup is to make your data safer. How is it necessary? One can never predicate which day is the day when he loses his valuable files. There are always some guy getting their phone stolen or broken and it might be you who are in this situation. Anyway, it is better backing up your Sony Xperia Phone so that you can easily restore the lost data one day in the future. (And, yes, even if you don't have a backup file, there are still programs like Android Data Recovery to recover the data in your Sony. But, the files that are overwritten may no longer be retrieved.)
Four applications—Sony PC Companion, Android Data Recovery, Android Manager and Mobile Transfer are introduced to make things easier for you. They are both outstanding software that can be used for communication between Sony handsets and computers. So, if you have an Xperia phone, say a Z2, do not hesitate to try them.
This article consists of four parts:
Part One: Backup and Restore Sony Xperia Data with Sony PC Companion
Sony PC Companion is a tool and application package provided by the Sony Company. With it, you can update device software, backup the phone, transfer content from an iPhone to an Xperia phone, and so on.
Back up Your Sony Phone
Step 1. Install Sony PC Companion and Plug your Sony Device to PC
Click the hyperlink above and have the program downloaded. After installment, open it by double-clicking. And then, connect your handset to the computer via a USB cable.
Step 2. Download the 'Backup & Restore' Module
Find 'Backup & Restore' and click to have it downloaded. You can see a progress bar. Next, press 'Start' at the bottom.
You can then see this interface. The phone is on the left while the computer is on the right. Tap 'Backup' to proceed to the next step.
Step 3. Select Sony File Types and Do a Backup
Tick the items that you want to save. There are in total eight kinds. And if you want to store other things, please check 'Manual selection' and press 'Next'.
In the phrase of 'Preparation', you can choose where the files will be stored after the program retrieves system information. When backup is done, you will be informed with this window.
Recover Xperia Files
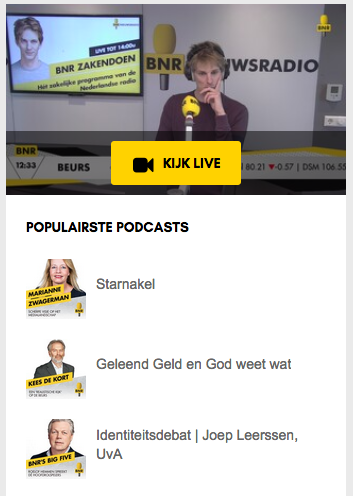
Step 1. Click the Button 'Restore'
Enter 'Backup & Restore'. Select the former backup file in the box at the bottom and press 'Restore'.
Also, you need to tick the kinds of file that you want to get back. Let's take 'Text messages' for example. Click 'Next'.
Step 2. Waiting for the Process to End
The software will remind you the memory left after you retrieve the information. Press 'Next' to continue.
Now, your handset is being restored. When it is finished, you need to disconnect the USB cable and restart the device to apply all data.
Part Two: Export and Import Sony Files to PC with Android Data Recovery
Compared with the first program, Android Data Recovery does have a better looking interface. And the operation is smooth. When it comes to file types, it can backup nice, including contacts, call history, messages, calendar, photos, songs, videos, apps and app data.
Export Sony Files
Step 1. Enable USB Debugging
Clicking on the download button above and installing the program would be the first move. And then, you can get the phone connected. When this interface comes up, go to your phone and allow USB Debugging. It can help when the computer is trying to read system files.
Step 2. Choose Wanted File Types
Go to 'More Tools'(It’s on the left side.) And click on 'Android Data Backup&Restore'. 'Backup' will be the next button you tap on. And here comes this, asking you to select kinds of data. Tick the ones you need and use the button 'Backup'.
Import Sony Files
Step 1. Repeat the Two Steps above
Go to 'Move Tools'> 'Android Data Backup&Restore'>'Restore'. By clicking 'View', you can choose a specific file to be the source. And usually, we want to pick the most updated one.
Step 2. Preview and Select Data to Transfer
When a backup file is chosen, the details will be shown on the right side. Tick the needed ones and use the button 'Restore'.

Part Three: Backup Sony Xperia Phones and Retrieve Lost Files with Android Manager
The third way recommened here is to apply Android Manager. With the help of it, you could freely transfer, backup, and restore data. So convenient it is that it works for selectively transferring or backup all with ease.
Step 1. When you launch this program, you are required to choose 'Android' option and continue to connect mobile to computer via cable or scanning QR code.
Step 2. Please go to click 'One-Click Backup' after pressing 'Super Toolkit' option on the top side and the pop-up will ask you to choose the data type. Just confirm with 'Back up' so that you can keep the phone files.
Kies Application Bnr
Part Four: Do Sony Xperia Backup and Restore Data By Mobile Transfer
Mobile Transfer is a multi-functional application which allows you to transfer data between two phones or tablets, save the content in the device and undelete them.
Perform a Backup
Step 1. Install Mobile Transfer
Click the button to download this software and set it up. When you have launched Mobile Transfer, connect the the device to PC.
See the window below? Click “Back Up Your Phone” and you will come to the next step.
Step 2. Select Kinds of Data and Save them on PC
Your handset will be placed on the left side, meaning it is the 'Source' from which the data come. Check the corresponding box to choose types. (The numbers are shown behind the names.) Then, press 'Start Copy'. And before you know it, the process will be over.
Recover Deleted Content
Step 1. Choose to Restore from 'MobileTrans' Backup
On the home screen, you can place the arrow on the section 'Restore From Backups'. There are six options. Click the first one 'MobileTrans'.
Step 2. Select Backup Files
What Is Kies Application Bnr
Your backup history will be listed as the following. Tick the most updated one. (You can tell by the time under the name.) And if your file is not here, press 'Add backup file' to show more. Next, check the to-be-recovered items and click 'Start Copy'. Wait until it is done.

Comparison: The first is free and offers more choices—bookmarks, settings, folders and so on, but sometimes it gets 'frozen'; yet, the second one allows you to work on apps and is more efficient. You can try all of them and then decide which one you like. By the way, it would be the best if you back up things regularly. once per month, for example, will be enough for most situations.
Related Articles
Please enable JavaScript to view the comments powered by Disqus.Kies Application Bnr
